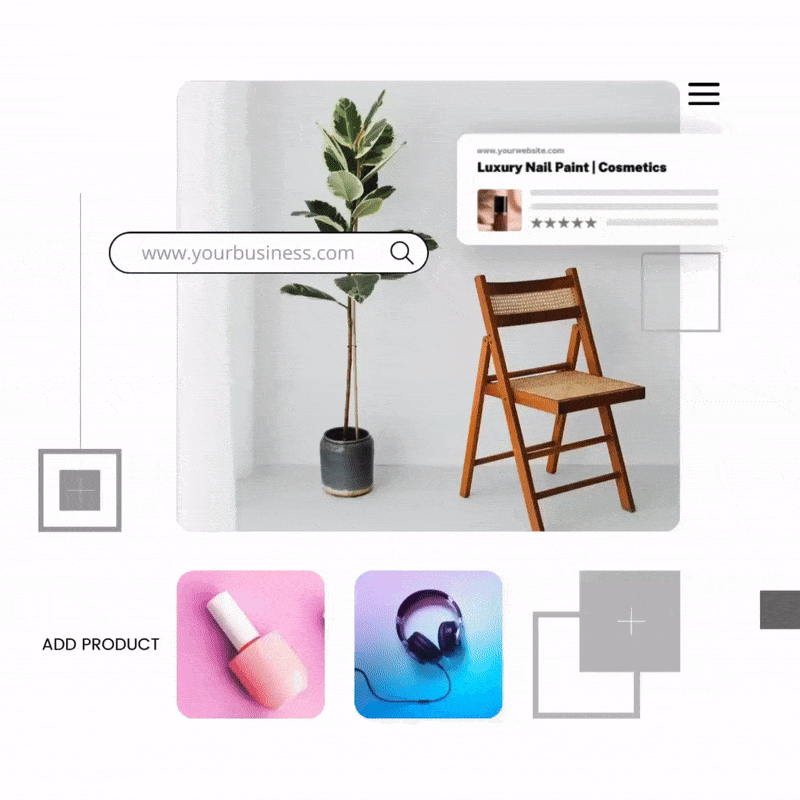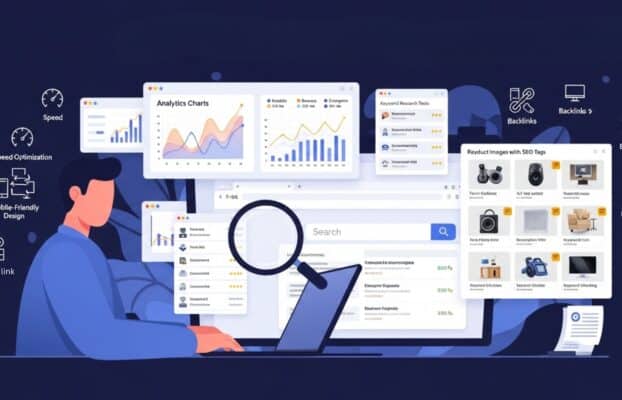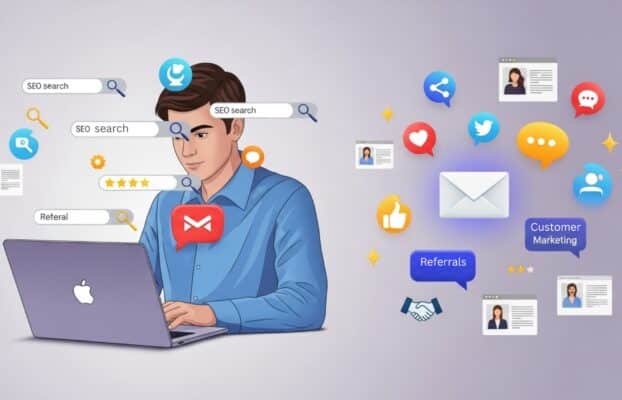What Do You Want to Build Today?
Pick what fits your idea best. We’ll help you build it fast.
Create. Launch. Thrive.
Sell your products with a store that looks sharp and works smoothly. Customize everything to fit your brand and start taking orders fast.
Sell your products with a store that looks sharp and works smoothly. Customize everything to fit your brand and start taking orders fast.
Build a site that feels like yours. Choose a template, make it your own, and get online quickly—no tech skills needed.
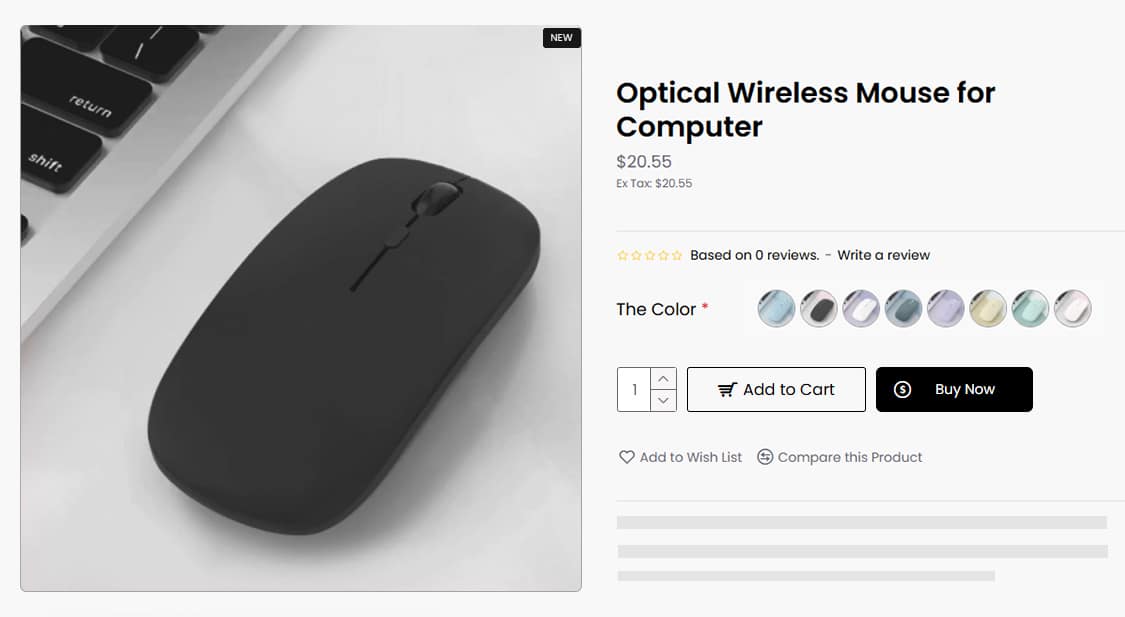
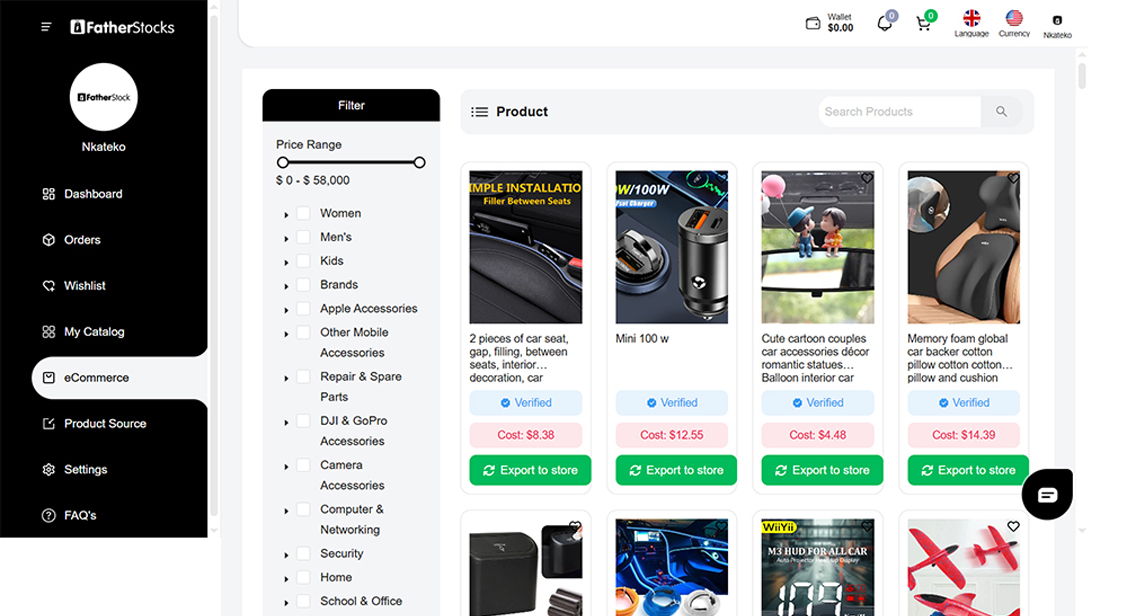
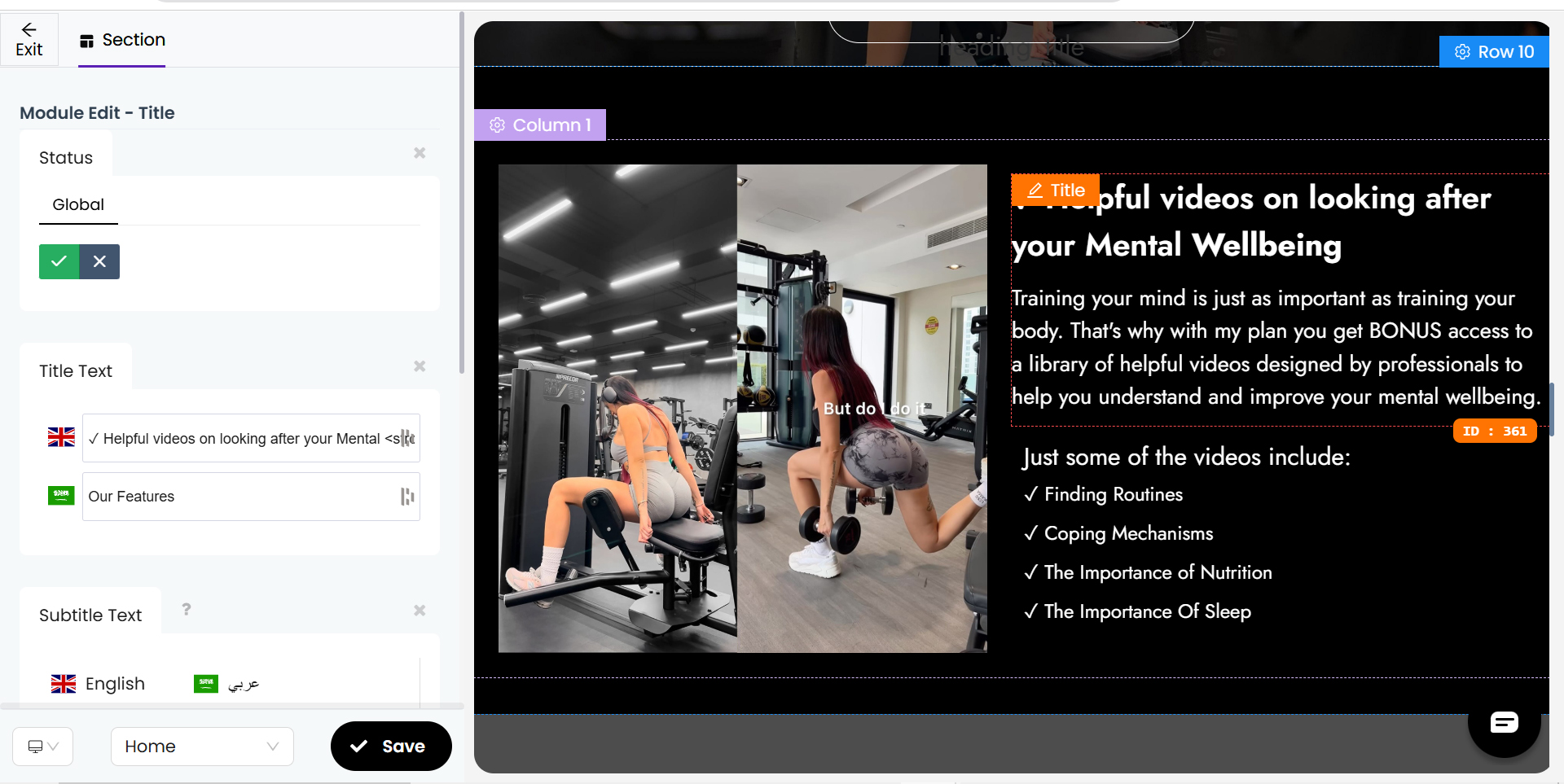
Build a Professional Online Presence With Fathershops
Skip the complexity. Build a website or store that looks great, loads fast, and adapts perfectly to your goals—with zero coding and total creative control.
Launch Beautifully, Without Limits
Launch your online store with precision and ease. Our intuitive builder makes setup simple while offering full creative control.
Run Smarter, Not Harder
Automate essential tasks like order processing and inventory updates so that you can stay focused on growth.
Design That Reflects You
Customize every corner of your site. Choose layouts, colors, fonts, and structure that reflect your brand without touching code.
Stability That You Can Trust
Your site runs on secure, multi-location hosting to ensure it loads fast and stays online—anytime, anywhere.
Take Your Business to The Next Level
Offer Our Platform Under Your Brand
Resell Our Services
With FatherShops, you can provide your clients with a fully branded e-commerce solution—without the complexity of building one from scratch. Resell our platform and offer a seamless experience while we handle the technical side for you.
Start offering FatherShops as your own solution.
Boost Visibility and Drive Sales
E-commerce SEO Services
Our E-commerce SEO services are designed to help your clients’ stores get noticed. From on-page optimization to technical improvements, we make sure their stores are fully optimized to rank higher and attract more traffic—leading to increased sales.
Let us handle the SEO while you grow your business.

My Website Finally Feels Like Me
“I wanted something simple but professional—and that’s exactly what I got. I didn’t need any tech skills, and now I have a site I’m proud to share.”


Everything I Needed to Launch My Brand
"I built my entire store in a weekend without hiring a developer. The tools are intuitive, the design options are clean, and managing my products is easier than I expected."


Running a Business Without Inventory? Yes, Please.
“FatherShops made dropshipping feel like a real business from day one. The setup was quick, the supplier network is solid, and the automation just works.”

Frequently asked questions
General
FatherShops is a new generation e-commerce platform that helps you create your online eCommerce store with many customizable features. You can sell and manage thousands of products with ease. It lets you run your online business from anywhere in the world and boost your sales by introducing your products to different marketplaces worldwide.
Yes, you can sell your products anywhere: online marketplaces, social media, online stores, in-store, and through in-person selling are all common channels where you can sell with us.
Yes, we offer dropshipping services. Your customers can purchase products from your store, and we will deliver the products directly to them. This arrangement saves business owners from upfront inventory costs.
No, you don't need any designing or coding background to use FatherShops. You can customize your store with the easy-to-use themes that we offer. If you need any assistance, our customer support is just a call away.
Accounts
We send the login details immediately after your payment is approved. It's a quick process, but if you don't receive them, please contact us. We will promptly review your account and payment
If you wish to deactivate your account, simply contact our support team and raise a request to delete or deactivate your account.
Sales Support
Yes, you can receive free updates. Once you log in to our site, you will receive every minor update immediately.
Yes, we prioritize customer satisfaction and offer comprehensive 24/7 support. Feel free to contact us with your queries and receive immediate assistance.
The most efficient way to access support is by visiting our documentation section, where you can find resources to help you create and maintain your account. However, if you need further assistance, you can also visit the help desk and start a live chat with our experts.